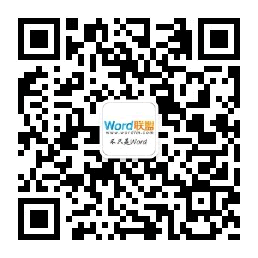最近玩了一款剑侠题材的游戏,开场动画很不错,一副卷轴拉开,载入文字动画,太震撼了。心血来潮,于是就在WPS演示2013中亲身体验了一回,下面把攻略拿出来跟大家分享一下。
①首先打开WPS演示,插入一张卷轴主题的图片。

②插入之后,双击图片,设置格式,将高度设为12.7cm,勾选锁定纵横比和相对于图片的原始位置。

③复制粘贴,这样就得到两张图片,对上面那张进行裁剪,拖动尺寸控点,直至得到右侧卷轴左边,完成右侧卷轴的裁剪,同理可完成左侧卷轴的裁剪。

④将卷轴拖放到中间位置,然后鼠标右击,至于底层。然后画出一个矩形,刚好盖住卷轴中间的图画,将其置于顶层。

⑤双击矩形,将填充色设为白色,无线条填充。

⑥选择矩形和右侧卷轴,设置动画效果,添加效果--动作路径--绘制自定义路径--直线。

⑦此时光标变为黒十字,按住光标和键盘上的Shift,从右轴开始横向拖动到编辑区最右侧。

⑧然后单击小三角箭头,选择计时。

⑨在计时选项卡中,单击触发器按钮,勾选单击下列对象时启动效果。

⑩设置完成,播放动画,还不错吧!