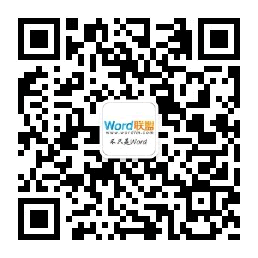在Word中制作表格通常我们都会制作斜线表头来很好的给数据分类,标识。比如一般的表格我们都会用到单斜线表头,或者类似课程表这种多斜线表头。
相关阅读《Excel斜线表头如何制作?》
这里我们可以直接设置边框样式,就可以快速搞定斜线表头,内容的话,我们可以直接回车,然后一个左对齐,一个右对齐。

第二种方法,我们可以在【布局】-【绘制】-【绘制表格】中画一条斜线出来,然后插入【文本框】将其设为无颜色,再输入文字,调整位置就行了。

要绘制多条斜线表头,我们可以利用【插入】-【插入形状】-【直线】自己绘制多条斜线表头。

绘制完毕以后,我们同样的,插入【文本框】来输入文字即可。使用以上方法,想绘制多少条都行。